ThinkPad X1 Carbon2017のSSDが256GBで容量不足の為、クルーシャルの1TBのSSDに換装しましたのでその交換方法・手順や注意点を紹介します。
ThinkPad X1 Carbonは軽くてキーボードの打ち加減もとても良いモバイル用ノートパソコンでとても満足しています。
購入当初は256GBの容量で問題なかったですが、最近では写真の画素数アップや動画編集データを保存するようになってデータ容量不足が悩みの種でした。
SSDも安くなっていて大容量のSSDに載せ替えれば問題解決すると思いチャレンジしてみました。
ThinkPad X1 2017のSSD換装に必要なもの
ThinkPad X1 Carbon2017のSSD換装に必要なものは、「換装用SSD」「SSDケース」「クいんたローンコソフト」の3つです。
換装用SSDはクルーシャルの1TBのものとSSDケースはインターネットで購入し、クローンソフトは最終的に「EaseUS Todo Backup Free」を使用しました。
クルーシャル(Crucial)のMVMe.M2 SSD
既存PC搭載のSSDはMVMe.M2で東芝製の256GBです。
昨今はSSDも色々な規格やメーカーがあり、よく分からないので現在と同じ規格のものを購入すれば間違いなしなのでMVMe.M2規格の物を探し購入いたしました。
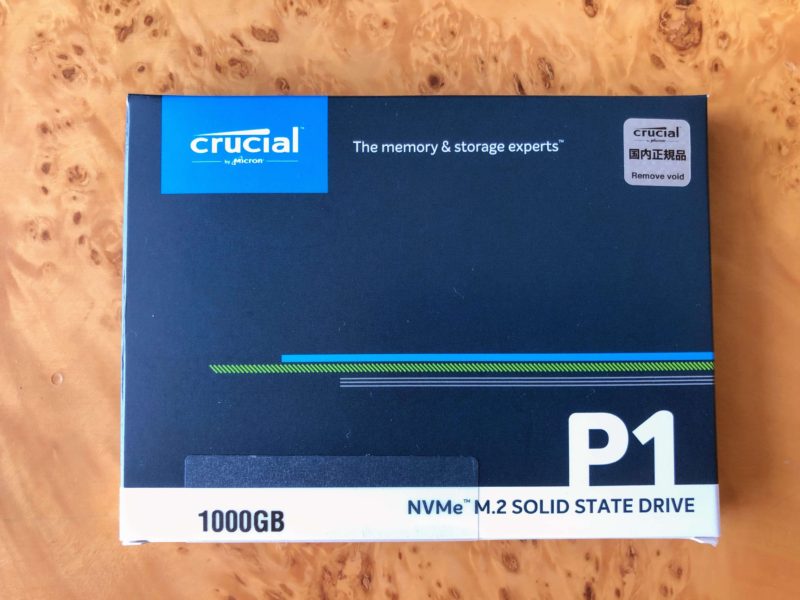
メーカーもサムスンやインテルなどありましたが、価格が安く価格コムの評価も高かったクルーシャル(英)のSSDに致しました。
びっくりですが1TBでおよそ1万円強程度の安さでした。
購入しましたSSDは、容量1TBのMicron製3D NAND フラッシュを採用したNVMe/PCIe Gen3×4インターフェイス対応のM.2 2280のSSDで、 シーケンシャル読み込み速度は最大2000MB/秒、書き込み速度は最大1700MB/秒とうたっています。
インターフェイス
近年のノートパソコンのSSDにはPCI-ExpressタイプとSATA 3.0(6Gbps)タイプの 2つのインターフェイスがありますが、PCI-Expressの方が高速に読み書きできます。但し価格は高めになります。
因みにNVMe/PCleは先端の書き込みが右一つになります。(SATA 3.0は両側に2つ欠き込みがありますのでお間違えないよう)。
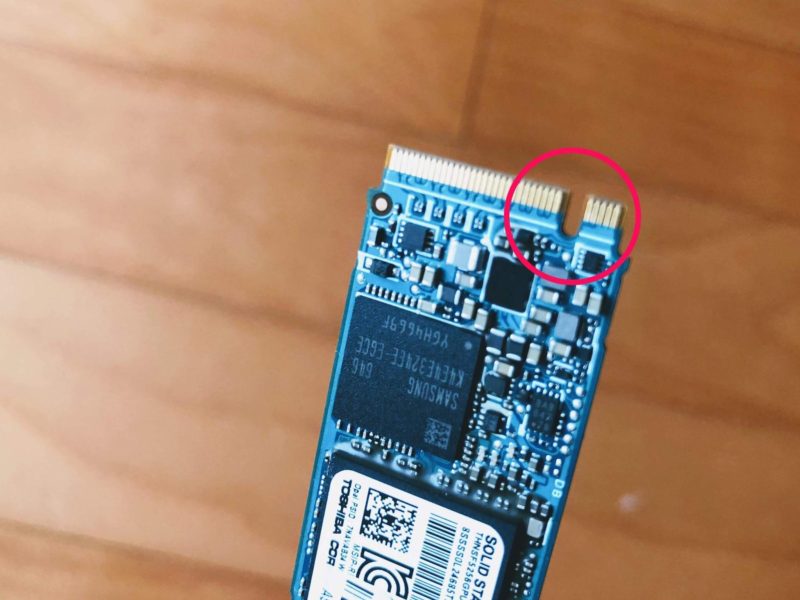
小生のX1 Carbonも当初からPCI-Express/NVMeでありますので同じものにいたしました。
SATA3.0の書き込みは最大520MB/秒、連続読み込み550MB/秒程度になりますので速度を求められる方はNVMe/PCIe タイプが載ったパソコンを購入される方が宜しいかと思います。
NVMe M.2 SSDケース

データは基本的にクローンコピーで済まそうと思っておりまして、SSDをケースに入れUSB-C接続でといったお手軽な方法にしたいと思います。
他の方法もありますが小生では少々荷が重い。詳しくお知りになりたい方は【HDDコピー/バックアップソフト】等で検索願います。
インターネットで購入したケースは、NVMe M.2 SSDケース (M Key)対応 USB3.1 Gen2 10Gbps 外付けケース2230/2242/2260/2280 SSD対応 (通常版)。
ThinkPad X1のSSD換装手順
SSDの換装手順は至ってシンプルなもの。
既存SSDのデータをそのまま新しいSSDにコピーして、PC内のSSDをそっくり交換するといった工程です。これならおじさんでもできそう。
SSDを接続
クルーシャルの1TBのSSDを先ほどのケースに入れパソコンにケーブルで接続します。

ディスクに認識させる
そのままだと認識してくれないので、①ウィンドウマーク+Xキーで②ディスクの管理③でSSDをNTFSでフォーマットするとちゃんと認識してくれます。
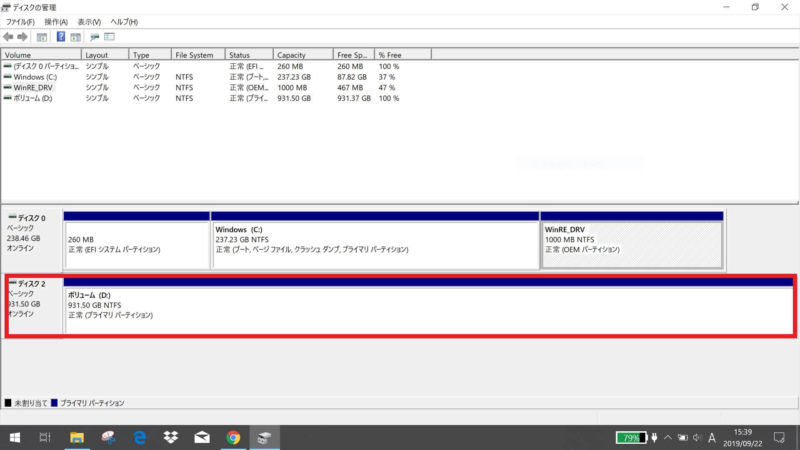
ソフトでクローンコピー
事前調査ではクルーシャルSSD付属の説明書に「Acronis True Image For Crucial」が無料ダウンロードできるとのことで ダウンロードし試したのですが、「パソコンにクルーシャルのSSDが入っていないとダメ」みたいなエラーがでて色々試しましたが諦めました。
仕方なしに別のコピーソフト「EaseUS Todo Backup Free」をダウンロードしてクローンコピーしたら上手できました。
これでクローンSSDの完成です。
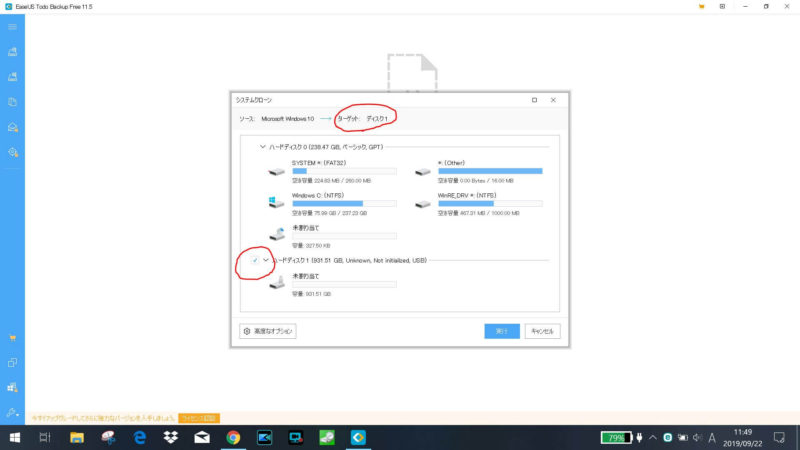
コピー時間は1TBの割にUSB-Cでわずか30分程度でしたが、この「Acronis True Image For Crucial」のお陰で3時間近くすったもんださせられたのは計算外でした。
PC内のSSDを交換

X1 Carbonの裏蓋を開けてSSDを交換します。当然電源を切っておいたり、電源ケーブル等は全て外してください。
向きを確認して、基板に触らないようにソケットに差し込み裏蓋を閉じます。
SSD換装後の速度について
ThinkPad X1 Carbon2017のSSDの換装が無事終わり再起動しました。
速度を測ってみますと読み込み速度1759MB/秒、書き込み速度1672MB/秒で、メーカー公表数値 読み込み最大2000MB/秒、書き込み最大1700MB/秒とそう変わらずまずまずの速度が出ていることに安心しました。
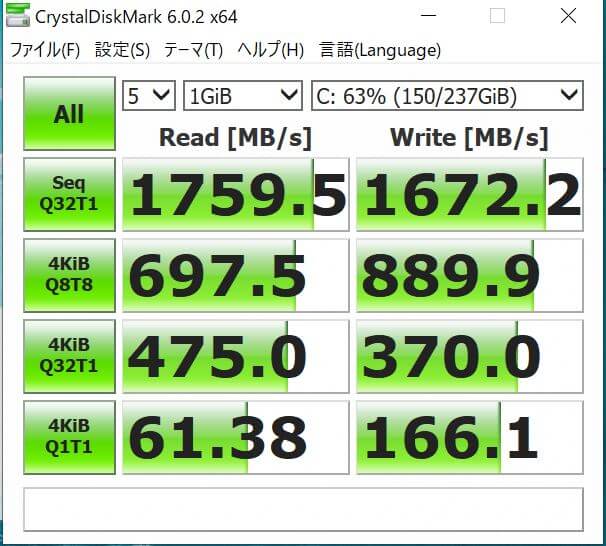
ドライブの温度は平生は38℃、負荷がかかる作業だと50℃近くです。
SSD換装後に気づいた事
SSD容量が増えたことに手放しで喜んでばかりもいられません。
事前に口コミ等で理解していたのですが、バッテリーの減りが早くなりました。
実際に計ったわけではないのですが、体感で1割程度短くなったように感じます。
また、場合によって認識が遅延することもあり不安が残ります。
SSD交換一日目の感想なので参考程度にしてください。
まとめ
60才間近の小生がSSDを換装出来るのか心配でしたが無事完了しました。
このThinkPad X1 Carbon2017は購入当時(2年前ですが)はPCは別にインターネットとメール管理程度としか考えておりませんでしたので、SSD256GB程度の容量で十分だと思っていたことと、容量が大きなものはかなり高額だったので選択の余地はありませんでした。
しかしながら、最近に動画編集などしてみようと年甲斐もなくiPhoneで4K動画をとりPCに取り込んだ所、かなりの勢いでSSDがいっぱいになってまいりました。これはいかんという事で、大きなSSDへの交換作業に至ります。
先にも書きましたが、SSDの価格が下がり続けている中、おじさんが若かりし頃のパソコンのスペックから考えるといい時代になったものです。
皆様もチャレンジ!
SSDにチェンジ!
お得に光回線変えるならこちらがいいのでは?



